DSL Troubleshooting Tips
If your Dial-up
connection is coming up go to your Control Panel, Internet Options, the
Connections Tab, and remove the connection or check the box beside Never Dial a
Connection – Click Apply then OK
I. Make Sure that your DSL Modem has the
correct lights on
- If
you have a black Visionnet Modem the PWR, ACT, LINK, LAN, and PPP lights
should be solid green
(If
you are in Hemingford the PPP light may not be on.)
- If
you have a green Visionnet Modem the POWER, ADSL, and LAN light should be
solid green
- If
you have an Arescom modem the PWR, LAN, and LINK light should be solid
green
- If
you have a modem that is connected to your USB port the “USB” light should be solid
green instead of the LAN light
II.
Make sure that your connections are
right.
A.
Make sure the modem has power
B.
The Ethernet cable must go from the Ethernet / LAN
port on the back of your modem to your PC.
If you have a USB Modem it should go from the USB port to your PC.
C.
The phone line should go from your DSL jack to
the Line / DSL port on the back of the modem
III.
If the lights on the modem are NOT correct: Turn the modem off and unplug the power
cord. Leave it off for 3 to 5 minutes
and turn it back on. If the lights go
back to normal try your Internet. If
they do not call Mobius Communications @ (308) 487-5500 or (877) 266-2487
IV.
If the lights on the modem are correct: Turn the modem off and unplug the power
cord. Leave it off for 3 to 5 minutes
and turn it back on. When the lights go
back to normal try your Internet. If
that does not work try rebooting your PC and try again. If that does not work move on to the next
steps.
V.
Make sure your settings in network
connections are correct.
A.
Go to Control Panel, then Network/Network and
Internet Connections. Right click on
your Local Area Connection and go to Properties. Click on TCP/IP for your NIC and then click Properties. Make sure that your IP Address and DNS
Servers are set to be Obtained Automatically.
Try running the Internet Connection Wizard
1.
Go to your Control Panel
2.
Open Internet Options
3.
Go to the Connections Tab
4. At the top of that page click Setup
5.
Make sure you check Connect using a Local Area
Connection/Network
VI.
Ping
Use
this step when you have been through the steps above and the Internet is still
not working
A.
Go to Start, Run, in the Open box type Command
(try cmd if that doesn’t work) and click OK
B.
When your Command Prompt comes up type in - ipconfig - if you receive an IP address of 10.0.0.x (depending on you Network configuration this address may start with 192.168.x.x or something else) then follow the steps listed in the chart. If
your IP Address comes up as 169.x.x.x the go to step 22.
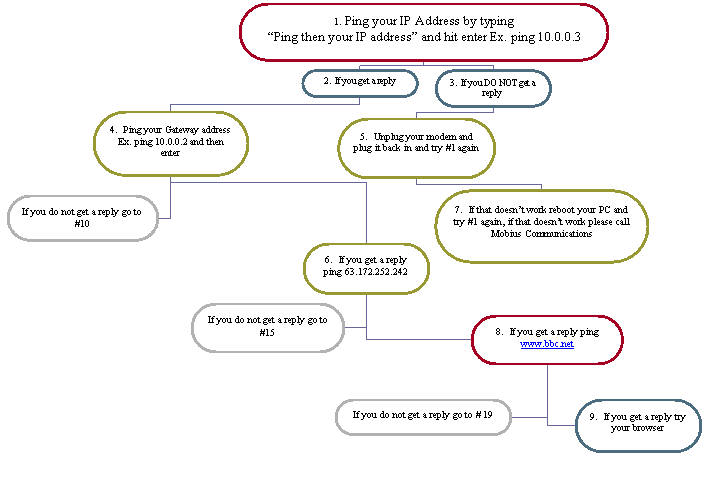
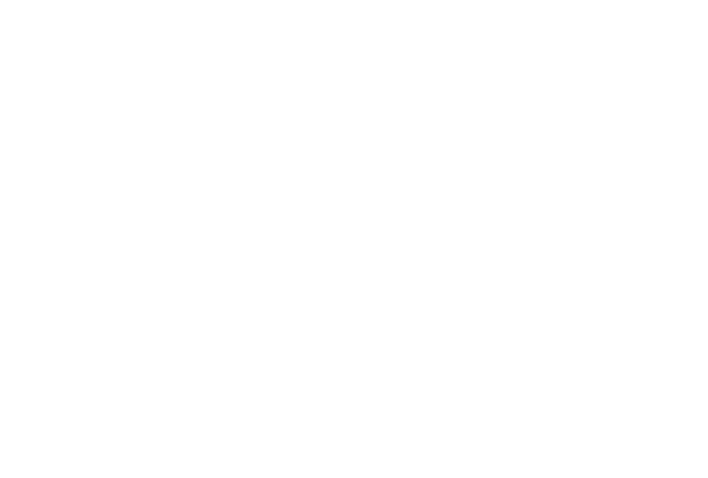
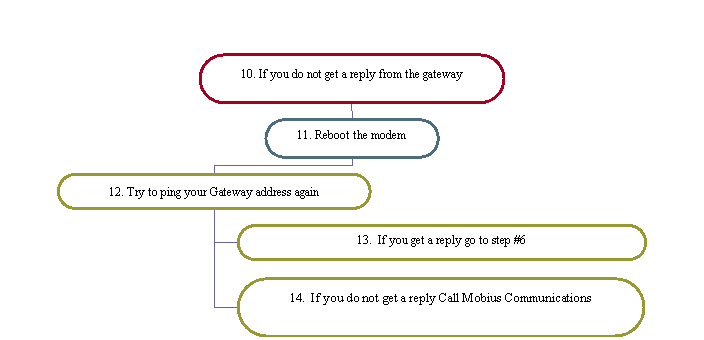
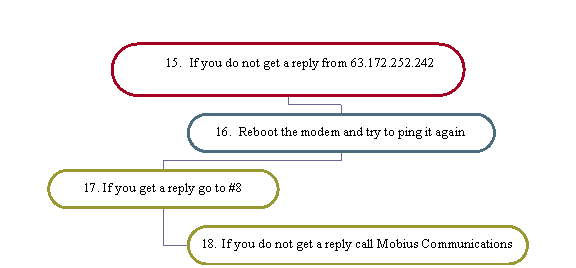
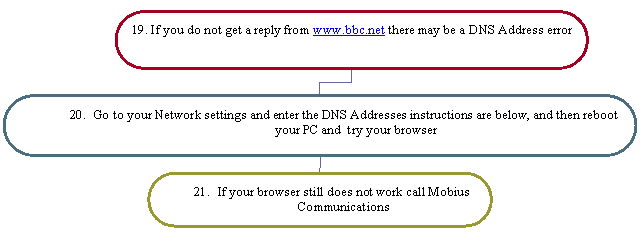
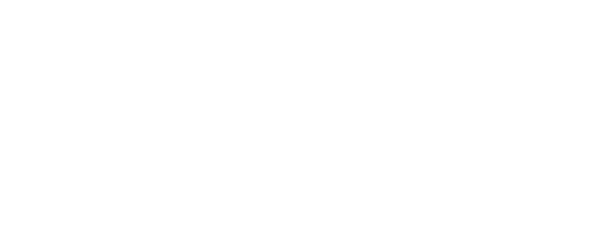
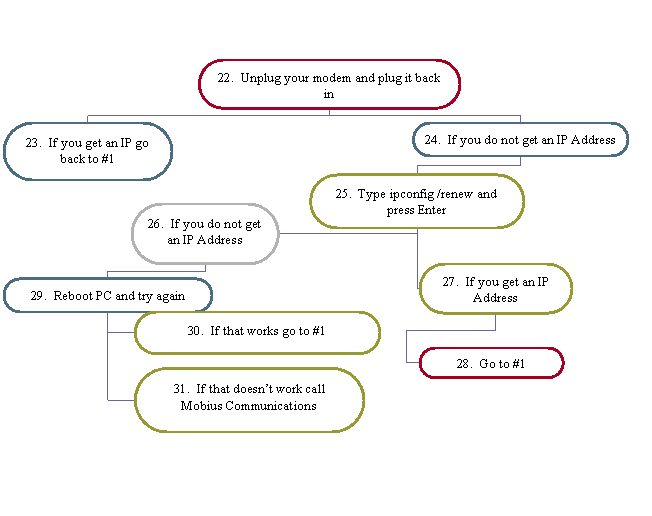
Entering
your DNS Addresses
·
Go to your Control Panel, Click on
Network/Network & Internet Connections.
Right Click on your Local Area Connection and go to Properties
·
Highlight TCP/IP for your NIC and click
Properties
·
On the DNS Addresses tab (this information may
be located on the General Tab for some Windows)
Choose Specify DNS Address Manually
·
The Primary DNS is 63.172.252.11 and the
Secondary DNS is 63.172.252.12
·
Click Apply, than OK. Close your Local Area Connection Properties
(you may need to reboot) and try your Internet